
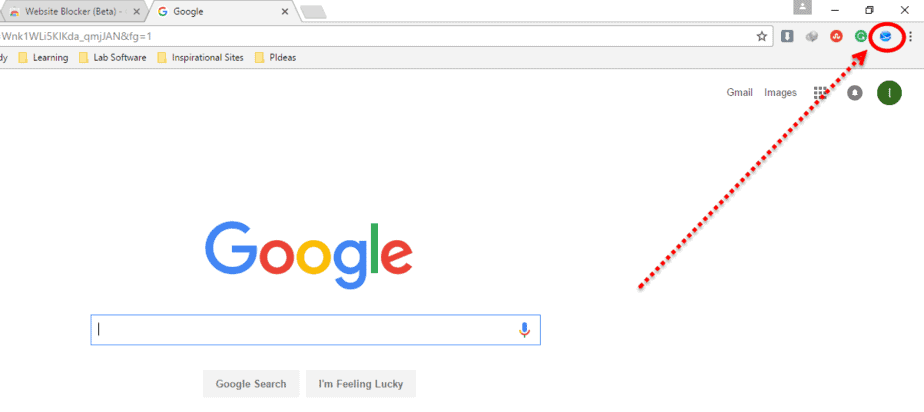
- #CHROME EXTENSIONS WEBSITE BLOCKER HOW TO#
- #CHROME EXTENSIONS WEBSITE BLOCKER FULL VERSION#
- #CHROME EXTENSIONS WEBSITE BLOCKER ANDROID#
- #CHROME EXTENSIONS WEBSITE BLOCKER FREE#
Head into the app you’re using to block the website and navigate to the blocklist. However, instead of blocking the website, simply delete the website from the list, and you should be able to access it normally again. To remove a website from the blocked list, follow the steps mentioned above to block the website. Simply click on the Trash icon towards the right side of the list to remove the website from the list. Step 2: In the extension’s settings page, navigate the Blocked Sites list and look for the website you wish to unblock.

#CHROME EXTENSIONS WEBSITE BLOCKER ANDROID#
To block a website on Android with this app, follow these steps:
#CHROME EXTENSIONS WEBSITE BLOCKER FREE#
In this case, we are using the free version Stay Focused. Similar to how we blocked websites on Chrome for desktop using the extension, we can use applications from the Play Store to achieve similar results on Android.
#CHROME EXTENSIONS WEBSITE BLOCKER HOW TO#
How to Restrict Websites on Chrome for Android However, there are multiple applications on Android that will enable you to do this. Step 4: Once you input the website URLs, simply click on Save How to Block Sites on Chrome on MobileĪs with the desktop version of Chrome, the mobile version does not have an option that allows you to block a website. You can add up to 1000 websites at a time. There, enter the URLs of the websites you wish to block in Chrome. Step 3: Whichever option you choose, scroll down to find the URL Blocking setting. Here, you can choose the Top organizational unit that allows you to block a website for all users or choose a Child organizational unit that will restrict the website access for child accounts only. Step 2: Click on Settings and head over to Users & Browsers. From there, click on Devices and then click on Chrome. Step 1: Sign in to your Google Admin account and head to the Homepage. These include using a Google Admin account or the internal settings of your router: However, you can use a few methods to block websites on Chrome. There isn’t an explicit feature that allows you to block sites in Google Chrome. How to Block a Website on Chrome Without Extensions
#CHROME EXTENSIONS WEBSITE BLOCKER FULL VERSION#
The free version is a great way to block a few URLs in Chrome and see if you’d like to upgrade to the full version later. If you try to open any website you added to the blocked list of the extension, you will see a message letting you know that the website is blocked. Note that you can only add up to 6 websites in the free version of this tool. The website you want to block will be added to the list underneath. Step 4: Input the URL of the website or webpage you wish to block in the first text box and then simply click on the + Add Item button. Here are the steps to block a website using BlockSite: We chose BlockSite for this demonstration but feel free to look for a different add-on that fulfills the same purpose. There are many extension options, including BlockSite and StayFocused. Here is how they work: Block a Website on Chrome With ExtensionsĪs there are no built-in options for blocking a website on Google Chrome, using an extension is one of the best solutions. The first method uses Google Chrome extensions and is relatively simple to set up The second method doesn’t require an extension but takes a bit more effort. There are essentially two ways to block websites on Chrome. How Do I Block a Website on Google Chrome for Free?.How to Unblock Websites on Google Chrome.How to Restrict Websites on Chrome for Android.How to Block a Website on Chrome Without Extensions.Block a Website on Chrome With Extensions.How to Block Sites on Chrome on Desktop.


 0 kommentar(er)
0 kommentar(er)
